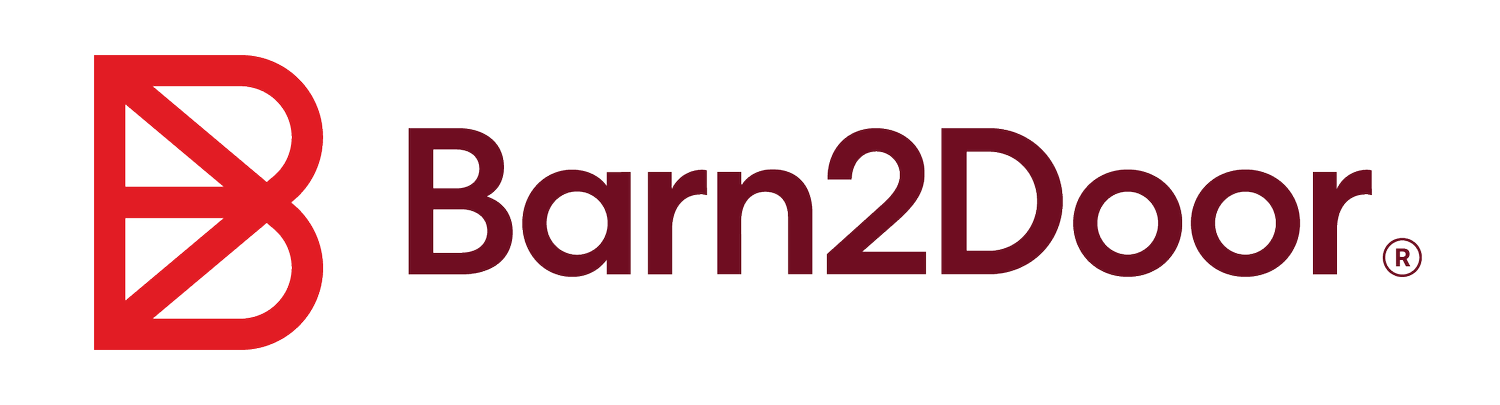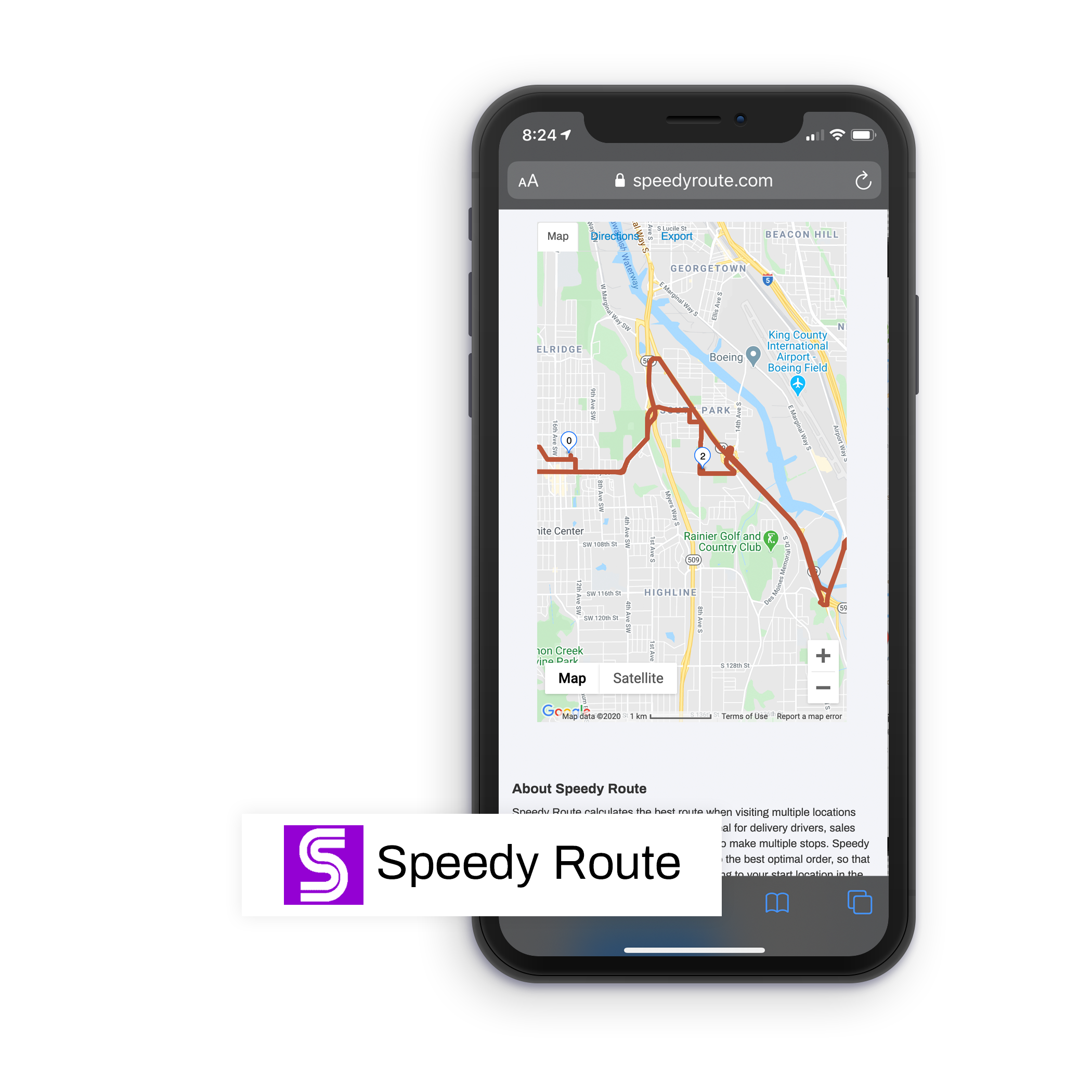From your ‘Barn’ to your Buyers ‘Doors’
Buyers love local food, but they love convenience more. With Farmers in all 50 states, we know the most successful Farms are winning with door-to-door delivery. With an increased desire to have convenient purchasing experiences, consumers are actively searching for food online with the expectation of direct delivery to their doorstep. Best of all, buyers are willing to pay for the convenience of drop-and-dash delivery—making it profitable for your Farm.
The question most Farmers ask is, “How do I manage all the delivery routes if I am flooded with orders online?” That’s where Barn2Door can help you solve a good problem.
Craig from Wright Brothers Farm said this about all his online orders: "I’m most excited about the backend options in Barn2Door that free up my time. It automatically produces a Pick List with what to harvest, and a Pack List with each customer’s order."
Farmers use Barn2Door to manage everything from targeted marketing activities to orders, payments, and delivery. When it comes to door-to-door delivery, Farmers leverage their Pick List to know what to harvest ahead of delivery day, and their Pack List to know what needs to be assembled and ‘packed’ into the truck for each customer.
What’s even better? Barn2Door has built our Pack Lists to work seamlessly with your favorite Routing App(s) right on your smartphone. Simply download the comma-separated-value (CSV) sheet and upload to your preferred Routing App (Farmers with a Barn2Door account can watch a how-to video in the Learn Center).
PACK LIST
The pack list is a CSV (spreadsheet) that you can download or print for any given delivery day (after your order cut-off). It includes individual orders for each customer, per location—here is information we collect for the routing:
| Order # | Customer Last Name | Location Name | City | State | Zip | Latitude | Order # | Longitude |
You will see columns for Latitude and Longitude. This is good—this is where our software grabs all the necessary data points for routing apps that need precise geographical information for mapping. Buyers enter in a myriad of addresses, from P.O. boxes to rural addresses with no street number. We add Latitude and Longitude as additional reference points, to achieve the highest possible accuracy.
Routing applications have different methods for importing location data to calculate and optimize your delivery routes. These range from manual input in the app to importing a text, CSV or Excel file. While the required address formatting varies, the one thing they all have in common is that they all accept latitude and longitude.
If you do not already have a Routing App downloaded on your smartphone, read our post: Which Routing App is Right for Your Farm?.
The preference is up to you, Barn2Door’s Pack List plays nice with all of the apps (listed in no particular order). Note, Barn2Door does have a direct integration with Routific, making it seamless for Farmers to manage their delivery routes and sync their orders directly from Barn2Door:
Read: Delivery Made Simple - Announcing Barn2Door + Routific Integration!
ROUTIFIC
https://academy.routific.com/en/articles/1317945-format-and-upload-stops-as-spreadsheets
To import a CSV into Routific:
Create a copy of your pack list called routes.csv
In routes.csv, remove all columns except Customer Name, Longitude, and Latitude
Rename the columns in routes.csv as follows:
Customer Name to ID
Import routes.csv as per the instructions linked above
Example routes.csv:
| ID | Latitude | Longitude |
| Joe BarnDoor | 47.640445 | -122.325695 |
OPTIMOROUTE
https://optimoroute.com/support-importing-orders-from-ms-excel/
To import a CSV into OptimoRoute:
Create a copy of your Pack List called routes.csv
In your routes.csv document, delete all columns except Order #, Customer Name, Location Name, Longitude, and Latitude (see image below)
Next, rename the columns in routes.csv as follows:
Order # to Order ID
Customer Last Name To Customer ID
Import routes.csv as per the instructions linked above
Example routes.csv for Optimo Route:
| Order ID | Customer ID | Location Name | Latitude | Longitude |
| 12345 | Joe BarnDoor | Joe’s Office | 47.640445 | -122.325695 |
ROAD WARRIOR
https://support.roadwarrior.app/adding-stops/spreadsheet
To import a CSV into Road Warrior:
Create a copy of your Pack List called routes.csv
In routes.csv, delete all columns except Customer Name, Street Name, City, State, Zip, Latitude, and Longitude (see image below)
Separate the Street column into Street Number & Street Name
Rename the columns in routes.csv as follows:
Order # to Note
Customer Last Name to Name
State to State/Region
Zip to Postal
Import routes.csv as per the instructions linked above
Example of routes.csv for Roadwarrior:
| Note | Name | Street Number | Street Name | City | State/Region | Postal | Latitude | Longitude |
| 12345 | Joe BarnDoor | 2324 | Eastlake Ave E | Seattle | WA | 98102 | 47.640445 | -122.325695 |
ROUTE4ME
https://support.route4me.com/using-spreadsheets/
To import a CSV into Route4me:
Create a copy of your Pack List called routes.csv
In routes.csv, delete all columns except Order #, Customer Name, Latitude, and Longitude (see image below)
Rename the columns in routes.csv as follows:
Order # to order_no
Customer Last Name to customer
Longitude to longitude
Latitude to latitude
Import routes.csv as per the instructions linked above
Example of routes.csv for Route4me:
| order_no | customer | latitude | longitude |
| 12345 | Joe BarnDoor | 47.640445 | -122.325695 |
ROUTEXL
https://docs.routexl.com/index.php?title=Import
To import an address list into RouteXL:
Create a copy of your pack list called routes.csv
In routes.csv, delete all columns except Latitude and Longitude
Copy all the rows with data in them (the latitude and longitude #s)
Paste them into the Import window as Unformatted Text (right click to choose and paste as ‘unformatted text’)
Highlight all, then replace all ‘tabs’ with ‘commas’
Example of information that will by pasted:
47.640445 -122.325695
Example of information after replacing ‘tabs’ with ‘commas’:
47.640445,-122.325695
SPEEDY ROUTE
https://www.speedyroute.com/import.html
To import a text file into Speedy Route:
Create a new text file named routes.txt
Create a copy of your Pack List called routes.csv
In routes.csv, delete all columns except Latitude and Longitude
Copy all the rows with data in them
Paste them into (the new) routes.txt file as Unformatted Text
Replace all ‘tabs’ with ‘commas’
Import routes.txt as per the instructions linked above
Example of information that will by pasted:
47.640445 -122.325695
Example of information after replacing ‘tabs’ with ‘commas’:
47.640445,-122.325695
WAVEWORK
https://www.workwave.com/route-manager/
To import a CSV into Road Warrior:
Create a copy of your pack list called routes.csv
In routes.csv, remove all columns except Customer Name, Latitude, and Longitude
Rename the columns in routes.csv as follows:
Customer Name to Name
Order # to Dropoff Custom Field
Street to Dropoff Street
City to Dropoff City
State to Dropoff State
Zip to Dropoff Zip
Lattitude to Dropoff Latitude
Longitude to Dropoff Longitude
Create a new column named Dropoff Service Time
Enter the minutes you expect to spend for each location
Import routes.csv
Example of routes.csv:
| Dropoff Custom Field | Dropoff Service Time | Name | Dropoff Street | Dropoff City | Dropoff State | Dropoff Zip | Dropoff Latitude | Dropoff Longitude |
| 12345 | 5 | Joe BarnDoor | 2324 Eastlake Ave E | Seattle | WA | 98102 | 47.640445 | -122.325695 |